Deseja adicionar um painel de estatísticas ao seu site WordPress? Você pode usar o Google Analytics para descobrir como as pessoas encontram e usam seu site e fazer com que elas voltem. Neste artigo, mostraremos como você pode adicionar facilmente um painel de estatísticas ao seu site WordPress.
Por que você precisa de um painel de estatísticas no WordPress
Normalmente, você pode instalar o Google Analytics e visualizar seus relatórios fazendo login em sua conta do Google Analytics. Isso parece ótimo, mas a maioria das pessoas esquece de verificar as estatísticas do blog regularmente.
As duas principais razões para isso são:
- Você precisa fazer login em um site separado (Google Analytics) para verificar as estatísticas.
- Você precisa pesquisar no Google Analytics para realmente fazer qualquer coisa e encontrar o que está procurando.
Embora o Google Analytics seja uma ferramenta poderosa, geralmente é preciso alguma pesquisa para chegar às partes boas dos relatórios que você deseja ver. A maioria dos iniciantes nunca chega tão longe.
Adicionar um painel de estatísticas ao seu site WordPress resolve esse problema. Você pode visualizar rapidamente estatísticas importantes sem sair do administrador do WordPress, e isso requer muito mais usabilidade.
Vamos dar uma olhada em como você pode adicionar facilmente um painel de estatísticas ao seu site WordPress.
Adicionando um Painel de Estatísticas no WordPress
Primeiro você precisa instalar e ativar o plugin MonsterInsights. Confira nosso guia passo a passo para instalar um plugin no WordPress para obter mais detalhes.
Uma vez ativado, você será levado para a tela de boas-vindas do MonsterInsights em seu painel do WordPress. Basta clicar no botão Iniciar Assistente! para adicionar o Google Analytics ao seu site.
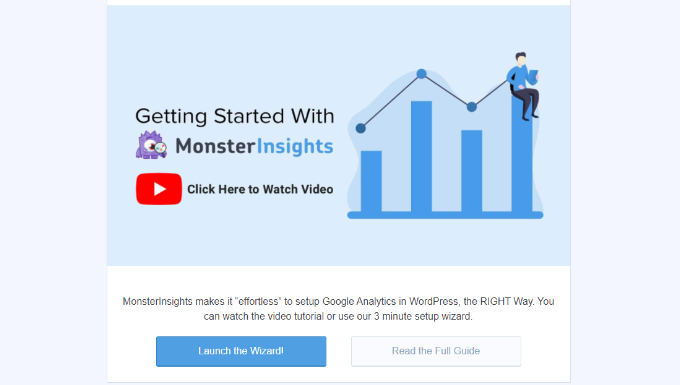
Nota dos editores: Você pode comprar a versão ativada do MonsterInsights (junto com todos os seus complementos) para fins de estudo em nosso site.
Depois de clicar no botão, o assistente de configuração solicitará que você selecione uma categoria que melhor descreva seu site.
Você pode escolher entre um site comercial, um editor (blog) ou uma loja online. Após selecionar uma categoria, clique no botão Salvar e Continuar.

O próximo passo é conectar o MonsterInsights ao seu site WordPress.
Vá em frente e clique no botão Conectar MonsterInsights.

Depois de clicar no botão, você precisa fazer login na sua conta do Google.
Basta selecionar sua conta e clicar no botão Avançar.
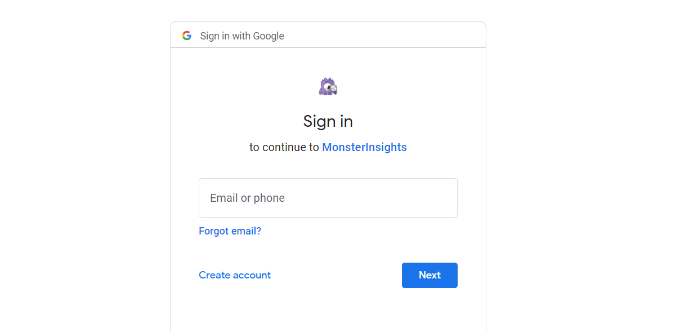
Então o MonsterInsights precisa de acesso à sua conta do Google Analytics.
O aplicativo MonsterInsights precisa dessas permissões para que possa ajudá-lo a configurar as análises corretamente e mostrar todas as estatísticas relevantes diretamente no painel do WordPress.
Você pode clicar no botão Permitir para continuar.
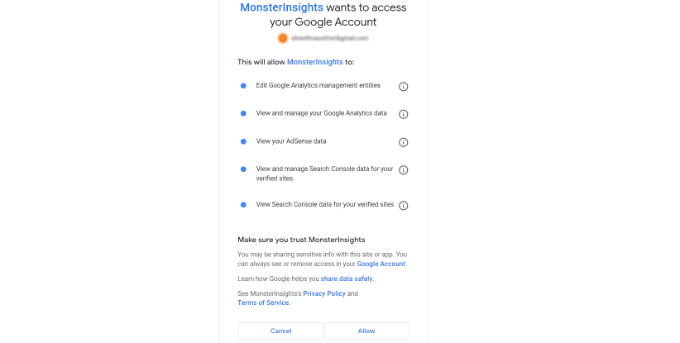
Depois disso, você será direcionado de volta ao assistente de configuração do MonsterInsights.
Para concluir a conexão, selecione sua propriedade do Google Analytics 4 no menu suspenso e clique no botão Concluir conexão.
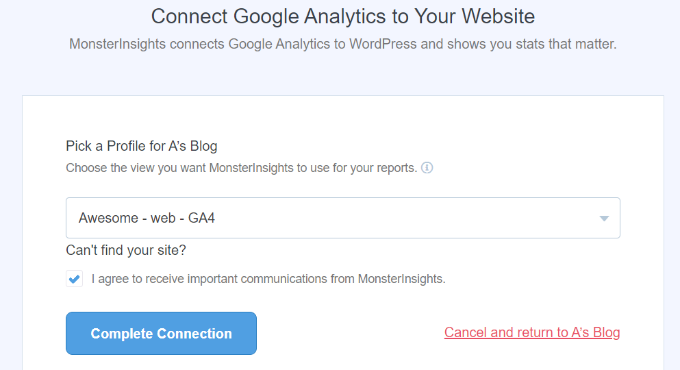
Em seguida, o MonsterInsights conecta o Google Analytics ao seu site WordPress.
Na próxima tela, você verá algumas configurações recomendadas, como rastreamento de download de arquivos e rastreamento de links de afiliados.
Você pode usar as configurações padrão no assistente de configuração. No entanto, se você estiver usando um plug-in de link de afiliado, deverá inserir o caminho usado para ocultar os links de afiliado.

Em seguida, você pode rolar para baixo e selecionar quem pode ver relatórios e adicionar diferentes funções de usuário do WordPress .
Quando terminar, clique no botão “Save and continue”.
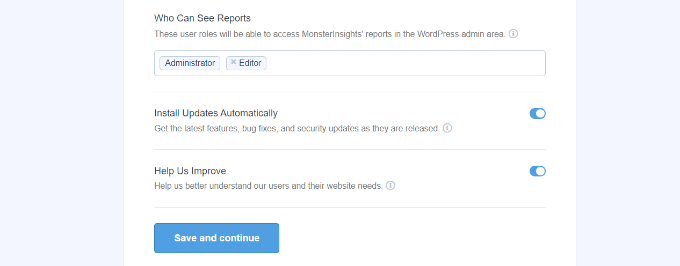
Depois disso, o MonsterInsights mostrará vários recursos de rastreamento que você pode habilitar para o seu site.
Você pode rolar para baixo e clicar no botão Ignorar agora.

Você verá uma lista de verificação mostrando que você conectou com sucesso o Google Analytics ao seu site.
Por exemplo, mostra que você está conectado com sucesso ao Google Analytics, o código de rastreamento está instalado corretamente e os dados estão sendo coletados.
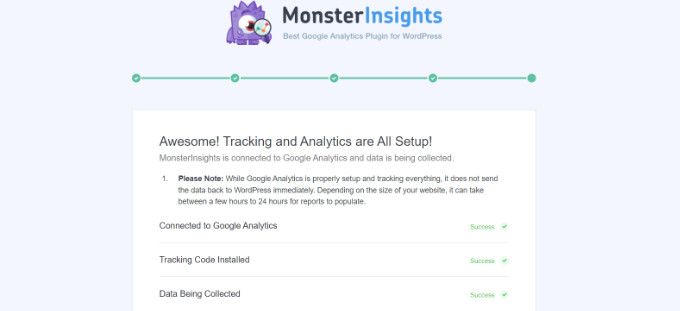
Lá você adicionou a propriedade do Google Analytics 4 ao seu site WordPress.
Isso é tudo que você instalou e configurou com sucesso em seu site WordPress. Se você ainda não tem o Google Analytics instalado neste site, levará algum tempo para que o Google Analytics mostre suas estatísticas.
Visualizando seu painel de estatísticas do WordPress
Agora que você tem o Google Analytics Com MonsterInsights, você pode visualizar suas estatísticas do WordPress visitando a página Insights » Relatórios.
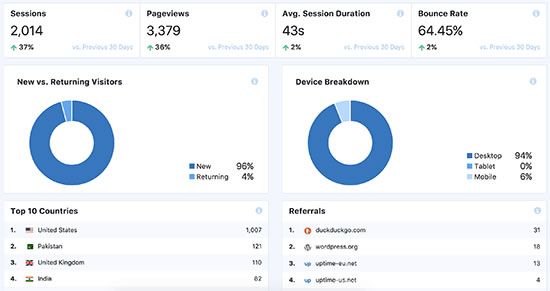
Na parte superior da seção de estatísticas, você pode ver um gráfico de suas visualizações de página do WordPress e sessões de visitantes nos últimos 30 dias. Isso lhe dá uma visão geral rápida do tráfego de entrada para o seu blog.
Abaixo, você pode ver uma comparação das estatísticas do seu site nos últimos 30 dias. Ele mostra o número de sessões, contagem de visualizações de página, duração da sessão e taxa de rejeição.
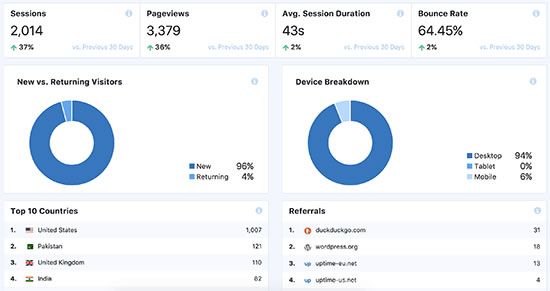
Depois disso, você verá gráficos mostrando visitantes novos versus recorrentes e dispositivos usados para acessar seu site. Isso é seguido pelos principais países que visitam seu site e pelos principais sites de referência que enviam mais tráfego.
O MonsterInsights também atua como um contador de visualizações de página e mostra seus posts e páginas mais populares do WordPress. Isso ajuda você a encontrar seu conteúdo de melhor desempenho, para que você possa planejar sua estratégia de conteúdo.

Visualize todas as estatísticas do WordPress com MonsterInsights
MonsterInsights também mostra relatórios personalizados, dependendo de suas configurações. Você pode alternar para Editores, Comércio, Search Console e Dimensões.
A guia Editor exibe relatórios gerados para sites ricos em conteúdo, como blogs, notícias ou sites de revistas. Ele mostra as seguintes estatísticas:
- Principais páginas de destino Principais páginas de saída – Principais links de saída – Principais links de afiliados
- Principais links de download Idade, sexo e interesses (visíveis apenas se você os tiver
ativado no Google Analytics)
WordPress com MonsterInsights
Se você administra uma loja online usando WooCommerce ou Easy Digital Downloads, você vai adorar os recursos de rastreamento de comércio eletrônico MonsterInsights.
Primeiro, você deve visitar a página Insights » Addons para instalar e ativar o complemento de comércio eletrônico MonsterInsights.
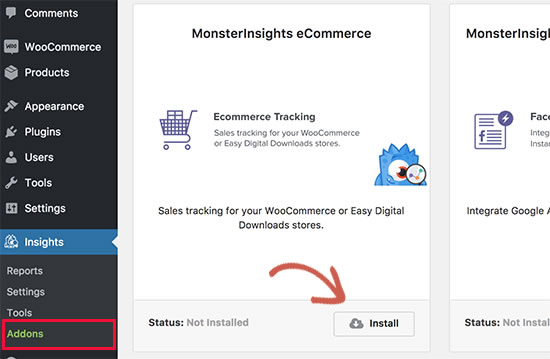
Após o passo anterior, visite Insights » Settings e clique na aba eCommerce.

Na guia Comércio eletrônico, você precisa rolar para baixo e selecionar as configurações de comércio eletrônico e, em seguida, marcar a caixa ao lado da opção Usar comércio eletrônico avançado.
Não se esqueça de clicar no botão Salvar alterações para salvar suas configurações.
Agora você pode visualizar suas estatísticas de comércio eletrônico no WordPress visitando a página Insights » Relatórios e clicando na guia Comércio eletrônico.
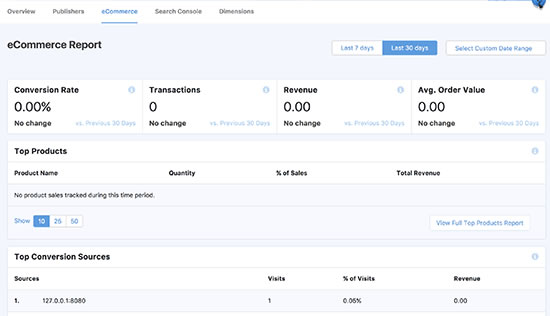
Os relatórios de comércio eletrônico mostram o detalhamento das seguintes estatísticas:
- Taxa de conversão, transações, receita e valor médio do pedido
- Principais produtos
- Principais fontes de conversão adicionadas ao carrinho e removidas do carrinho
- Estatísticas de tempo para comprar e sessão para comprar
Esperamos que este artigo tenha ajudado você a aprender como adicione um painel de estatísticas no WordPress. Você também pode querer ver nosso melhor guia de SEO do WordPress para melhorar seus rankings de pesquisa e direcionar mais tráfego para seu site.




GIPHY App Key not set. Please check settings